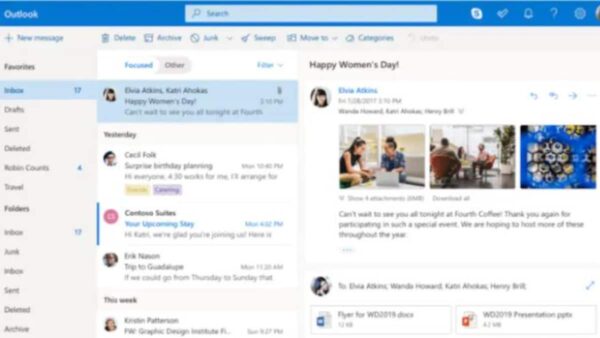Introduction
Outlook is a widely used email and productivity platform developed by Microsoft. It provides users with a comprehensive set of tools for managing emails, calendars, contacts, and more. As an Outlook user, it’s important to ensure the security of your account by regularly changing your password. In this article, we will guide you through the process of changing your Outlook password to help you safeguard your personal information and maintain the privacy of your account.
Understanding the Importance of Changing Your Outlook Password
Changing your Outlook password on a regular basis is crucial for maintaining the security of your account. It helps protect your sensitive information, prevents unauthorized access, and reduces the risk of identity theft or data breaches. By changing your password periodically, you minimize the chances of hackers gaining unauthorized access to your account and potentially compromising your personal and professional communications.
1: Accessing Your Outlook Account Settings
To begin the process of changing your Outlook password, you need to access your account settings. Follow these steps:
- Open your preferred web browser.
- Go to the Outlook sign-in page.
- Enter your email address and current password.
- Click on the “Sign In” button to access your Outlook account.
2: Navigating to the Security Settings
Once you have successfully signed in to your Outlook account, you need to navigate to the security settings. Here’s how:
- Locate the profile icon or your account initials in the top right corner of the Outlook interface.
- Click on the icon to open a drop-down menu.
- From the menu, select “My account” or “Account settings” to proceed to the account management page.
3: Changing Your Outlook Password
Now that you’re on the account management page, you can proceed to change your Outlook password. Follow these steps:
- Look for the “Security” or “Password” section on the account management page.
- Click on the relevant option to access the password settings.
- You may be prompted to re-enter your current password for security purposes.
- Once authenticated, look for the “Change password” or similar button.
- Click on the button to initiate the password change process.
4: Creating a Strong and Secure Password
When changing your Outlook password, it’s essential to create a strong and secure password to enhance the security of your account. Consider the following tips when selecting a new password:
- Use a combination of uppercase and lowercase letters, numbers, and special characters.
- Avoid using common phrases, dictionary words, or personal information.
- Make your password at least eight characters long.
- Consider using a password manager to generate and store complex passwords securely.
5: Updating Password Recovery Information
To ensure you can recover your account in case of a forgotten password, it’s important to update your password recovery information. Follow these steps:
- Locate the “Password recovery” or “Account recovery” section on the password settings page.
- Click on the relevant option to manage your recovery information.
- Provide alternative email addresses, phone numbers, or security questions to facilitate the recovery process.
- Verify and save the updated recovery information.
6: Verifying the Password Change
After changing your Outlook password, it’s crucial to verify that the change was successful. Here’s what you need to do:
- Sign out of your Outlook account.
- Close the web browser.
- Reopen the browser and navigate back to the Outlook sign-in page.
- Enter your new password and click on the “Sign In” button.
- If you can successfully sign in, it means your password change was successful.
Common Issues and Troubleshooting
While changing your Outlook password, you may encounter some common issues. Here are a few troubleshooting tips to help you overcome them:
- Ensure that you have a stable internet connection.
- Double-check your current password to avoid any typos.
- Clear your browser cache and cookies if you’re experiencing technical difficulties.
- If you’re unable to change your password, contact Microsoft support for further assistance.
Tips for Maintaining Password Security
To maintain the security of your Outlook account, consider the following tips:
- Change your password regularly (at least every 90 days).
- Avoid using the same password for multiple accounts.
- Enable two-factor authentication for an extra layer of security.
- Be cautious of phishing attempts and suspicious emails asking for your password.
- Regularly update your antivirus software and keep it up to date.
Conclusion
Changing your Outlook password is a simple yet effective way to enhance the security of your account and protect your personal information. By following the step-by-step guide provided in this article, you can confidently update your password and reduce the risk of unauthorized access. Remember to create a strong and secure password, update your recovery information, and verify the password change to ensure a successful transition.
FAQs
1. How often should I change my Outlook password?
It is recommended to change your Outlook password at least every 90 days to maintain account security.
2. Can I use the same password for multiple accounts?
No, it’s not recommended to use the same password for multiple accounts. Using unique passwords for each account adds an extra layer of security.
3. What should I do if I forget my new Outlook password?
If you forget your new Outlook password, you can use the password recovery options you previously set up to regain access to your account.
4. Is two-factor authentication necessary for Outlook?
Enabling two-factor authentication provides an additional layer of security for your Outlook account. It’s highly recommended for enhanced protection.
5. How can I identify phishing attempts targeting my Outlook account?
Be cautious of suspicious emails asking for your password or personal information. Avoid clicking on links or downloading attachments from unknown senders.